LXDM is a lightweight display manager for the LXDEdesktop environment. The UI is implemented with GTK 2.
LightDM is a cross-desktop display manager.It was built as a relatively light-weight and highly customizable alternative to GDM.It's developed at Canonical by Robert Ancell and all contributors are required to assign their copyright to Canonical through a Contributor License Agreement that allows proprietarization. Lightdm lightdm-theme lightdm-webkit2-greeter lightdm-webkit2-theme-glorious: Licenses: GPL3 Submitter: manilarome: Maintainer: manilarome: Last Packager.
LXDM does not support the XDMCP protocol. An alternative that does is LightDM.
The above instructions assume you're using Unity Greeter, the default LightDM greeter (theme) in Ubuntu 11.10 Oneiric Ocelot. If you use a different greeter, like for instance LightDM GTK Greeter (package name: lightdm-gtk-greeter), search for it's configuration file under /etc/lightdm/ and edit that file instead of unity-greeter.conf. Display Managers in Mageia. Alternate KDM themes included in Mageia are kde4-style-bespin-kdm and kde4-style-tibanna-kdm. How to create a MDM HTML5 Greeter Theme. Hi everyone, in this tutorial, I will show you the basics of making a MDM HTML5 Greeter Theme. The feature of presenting the. LightDM is a cross-desktop Display Manager.
Eclectic for XfceWith lightdm-gtk-greeter theme to be able to select Eclectic as login theme.You can place the window buttons left or right by the Window Manager.Required extension for Firefox entries: 'Text Contrast for Dark Themes'.Icon theme: Papirus Dark white Folders.Font: Roboto.Window.
Installation

Install the lxdm package, or lxdm-gtk3 for the GTK3 version. The development package is lxdm-gitAUR.
Enable the provided lxdm.servicesystemd unit to start LXDM at boot.
Configuration
The configuration files for LXDM are all located in /etc/lxdm/. The main configuration file is lxdm.conf. Its format is documented in its comments. Another file, Xsession, is the systemwide x session configuration file and should generally not be edited. All other files in this folder are shell scripts, which are run when certain events happen in LXDM.

These are:
LoginReadyis executed with root privileges when LXDM is ready to show the login window.PreLoginis run as root before logging a user in.PostLoginis run as the logged-in user right after they have logged in.PostLogoutis run as the logged-in user right after they have logged out.PreRebootis run as root before rebooting with LXDM.PreShutdownis run as root before poweroff with LXDM.
Default session
The default session can be set globally, as well as set at an individual-user level. Individual user preferences take precedence over globally set preferences for the user in question.
Globally
Edit /etc/lxdm/lxdm.conf and change the session line to whatever session or DE is desired:
Example using Xfce:
Example using Openbox:
Example using GNOME:
This is useful for themes that have no visible session selection box, and if experiencing trouble using autologin.
Per user
To define an individual user's preferred session, simply edit their respective ~/.dmrc to define the selection.
Example: user1 wants Xfce4, user2 wants Cinnamon, and user3 wants GNOME:
For user1:
For user2:
For user3:
The list of installed sessions can be displayed by using command:
Autologin
To log in to one account automatically on startup, without providing a password, find the line in /etc/lxdm/lxdm.conf that looks like this:
Uncomment it, substituting the target user instead of dgod.
Last used options
Previously used LXDM options can be found in:

Tips and tricks
Adding face icons
A 96x96 px image (jpg or png) can optionally be displayed on a per-user basis, replacing the stock icon. Copy or symlink the target image to $HOME/.face. The gnome-control-center package supplies some default icons suitable for the lxdm screen. Look under /usr/share/pixmaps/faces after installing that package.
- Users need not keep gnome-control-center installed to use face icons. Install it, copy the images elsewhere, and remove it.
- The user home directory must have r-x permissions for others and the .face file must have r-- permissions for others. This may be undesirable from a security and access perspective if your system has other users: it means anyone else can browse your home directory.
- A graphical tool
lxdm-configshipped with lxdm can be used to place a.facefile in the home directory, along with other configuration.
Simultaneous users and switching users
LXDM allows multiple users to be logged into different TTYs simultaneously. The following command is used to allow another user to log in without logging out the current user:
Lightdm-gtk-greeter Themes Download
Themes
The LXDM themes are located in /usr/share/lxdm/themes.
There is only one theme provided with LXDM: Industrial. To display the background file wave.svg which is part of this theme, install librsvg.
lxdm-themesAUR provides 6 extra themes: Archlinux, ArchlinuxFull, ArchlinuxTop, Arch-Dark, Arch-Stripes, and IndustrialArch. The ArchStripes and ArchDark themes are also packaged with lxdm-gitAUR (with different names to avoid file conflicts).
Choice of theme is configurable in /etc/lxdm/lxdm.conf:
You can also configure LXDM to use a GTK theme (stored in /usr/share/themes) in /etc/lxdm/lxdm.conf:
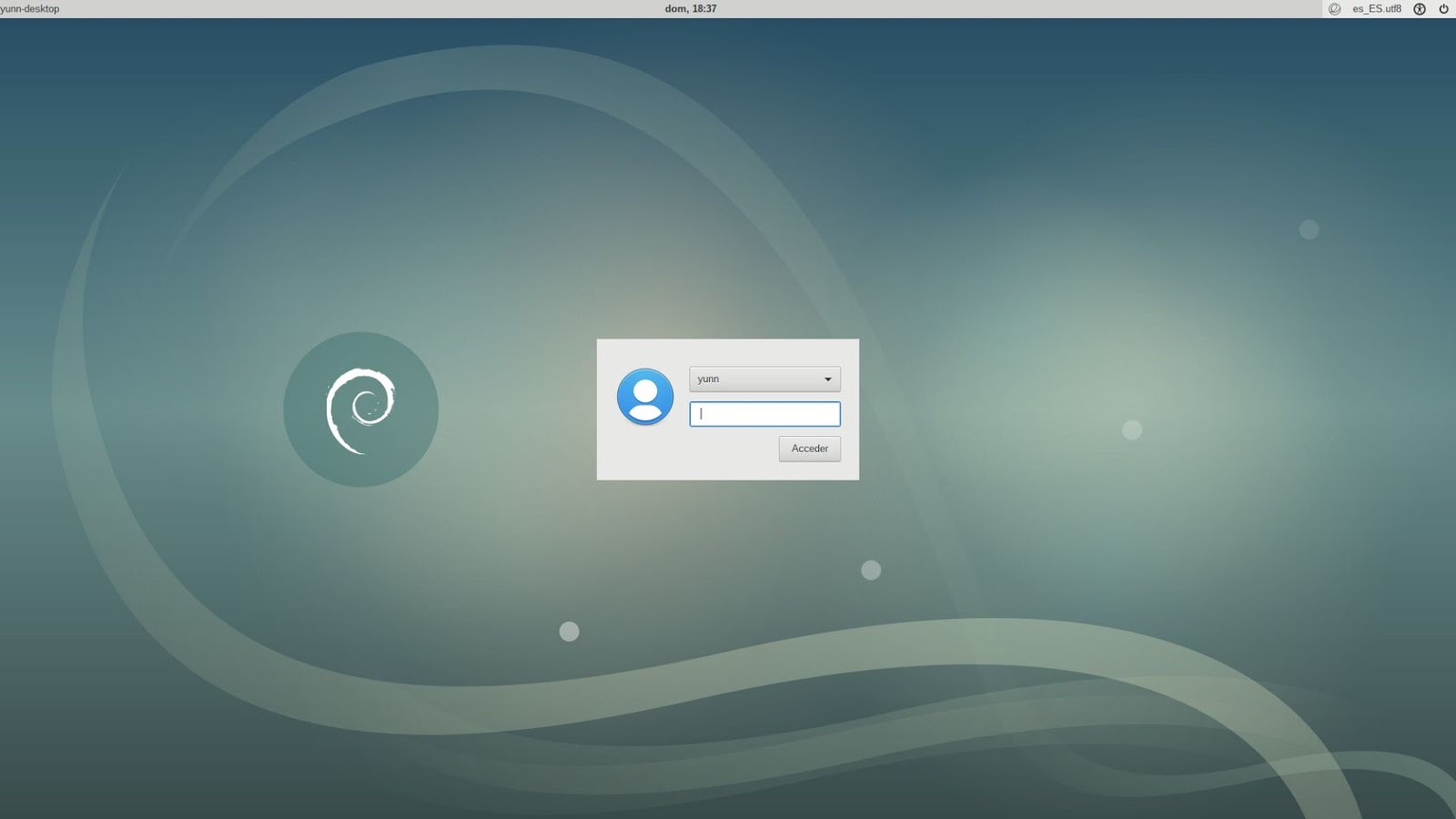
Advanced Session Configuration
After a user logs on, LXDM sources all of the following files, in the below order:
/etc/profile~/.profile/etc/xprofile~/.xprofile
Lightdm Webkit2 Greeter Themes
These files can be used to set session environment variables and to start services which must set certain environment variables in order for clients in the session to be able to use the service, like ssh-agent. See Xprofile for details.
Note that LXDM does not source ~/.xinitrc, so those migrating from a DM that does use this file, like SLiM, will have to move their settings elsewhere — probably ~/.xprofile. Also note LXDM does not source ~/.bash_profile.
If you still want to use your ~/.xinitrc file, you can add a line to the /etc/lxdm/PostLogin event file:
LXDM also makes use of .Xresources, .Xkbmap, and .Xmodmap. See /etc/lxdm/Xsession for details on how LXDM uses system-wide and per-user configuration files to configure the session.[1]
Troubleshooting
White flash
When using the default LXDM theme=Industrial and a dark background image (e.g. bg=/usr/share/backgrounds/img.png) there may be a short bright flash before LXDM starts. This is caused by the bg_color: property of the selected GTK theme. To avoid this change gtk_theme=Adwaita to gtk_theme=Adwaita-dark or to another dark theme.
Logout Issue
If you had trouble logging out when using lxdm (e.g. stuck, display freeze, etc..) try uncomment the reset=1 option in /etc/lxdm/lxdm.conf to refresh xserver on every logout.
Want to change your login screen? It’s easy to do it via a GTK+ greeter for the default LightDM display manager in Ubuntu 16.04.
Using LightDM GTK+ greeter instead of the default Unity greeter allows users to theming Ubuntu login screen via GTK 3 themes, and icons. And there’s a simple graphical tool to configure all the settings.
To get started:
1. Launch Ubuntu Software, search for and install “lightdm gtk greeter settings” utility:
2. After installation, launch the utility, when it opens, do:
GTK+ themes and icon themes need to be installed in /usr/share/ directory so they are available in drop-down boxes in Appearance settings.If you’ve installed them in local user folder, run below commands to mv to system themes folder:
sudo mv ~/.themes/* /usr/share/themes/; sudo chown -R root:root /usr/share/themes/
sudo mv ~/.icons/* /usr/share/icons/; sudo chown -R root:root /usr/share/icons/
- Select GTK+ theme, icon theme, font, background image, etc in Appearance tab.
- Adjust clock format, indicators in Panel tab.
- Adjust login box position, on-screen keyboard, reader, screen blank timeout, etc in the rest of tabs.
After all, restart your computer (first time only) to apply changes.
Restore the default Login Screen:
To restore the default Unity Greeter login screen, open terminal (Ctrl+Alt+T) and run the command:
sudo apt remove lightdm-gtk-greeter && sudo apt autoremove
The command removes GTK+ greeter, the configure utility, and restore your login screen to the previous state after reboot.
