Before you can use new Microsoft Word fonts on Mac, you must add them to the app for managing fonts on macOS, the Font Book: Locate your font file and double-click it to open the font preview window. You may need to unzip the file first. Click Install Font near the bottom of the font preview window, which should open the Font Book. I use Word on Mac for making graphic designs. In this case a sign. It has to use the companies’ brand / style font (don’t know if I translate correctly). It has to be editable for other people too, so I want to enclose the used font so they don’t get a standard font when using the document.
Not something that you have every once in a while, but one that needs your attention is using your choice of fonts while working on Microsoft Word. & sometimes you just can’t find the correct format you want to display & that annoys, literally. Because you never thought that you’d be facing this type of issue while working on MS Word.

& what you can do here is to find ways to add fonts to MS Word & use them as you want for smooth work experience. So without wasting any more time, let’s understand the ways to use downloaded fonts in Word document:
How to Add & Use New Fonts to Microsoft Word
A piece of advice before you share the document with someone that’s been written in the newly downloaded font, “the receiver’s MS Word must also have the same font installed on the computer, or else the whole document would like a code or in weird format that won’t make any sense. With that note, let’s check how to add & use the downloaded fonts on Microsoft Word:
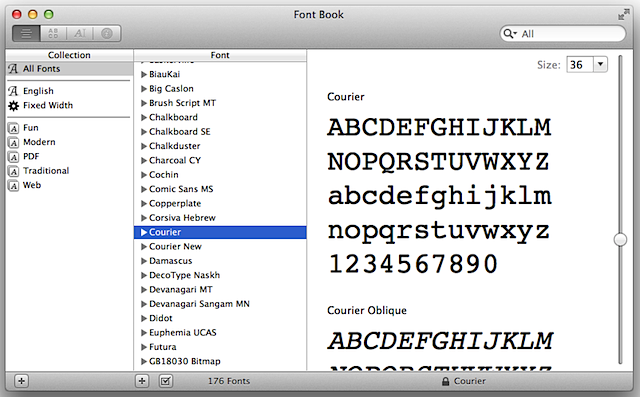
Download & Install New Font on Computer
This goes without saying but whatever fonts that have been installed on your system (manual or default), MS Word uses those ones only for writing. This simply means, whatever font you are about to download for you to use in MS Word, must be installed first on the system.
1. Let’s start the process by closing or shutting down Microsoft Word (if it’s running on the computer currently).
2. The next step for you would be, looking for or visiting the website you think is best to download the fonts (for example, we took the Google Fonts website platform here).
3. Once you find the font you want for your system, don’t delay & just download it.
4. Now that it’s been downloaded on your desktop, the file format would be Archive.
5. Here you need to right click on the file & extract the same in the download folder.
6. Once it’s been extracted, double click on the font file & the Font Viewer will open up.
7. The Font Viewer will ask you to install the newly downloaded font on your system so go ahead with the installation.
8. Once the installation has been completed, the Install button will be greyed out & that’s how you know the font has successfully been installed on the PC.
Now that you have installed the font of your choice, it’s time to add the same & start using the newly downloaded font in Microsoft Word.
How to Add & Use Downloaded Font in Microsoft Word
1. Unlike the above process, let’s start with opening up Microsoft Word on the computer.
2. Here, you need to tap on the Home button & follow this by tapping on the arrow you use to change the font format.
3. You will either find the newly downloaded font in the list of fonts or simply type in the one that you downloaded recently.
4. Now select the new font & start typing on Microsoft Word to check if it’s working effectively.
What If You Want to Set The New Downloaded One as Default?
If you are so fond of the one you just downloaded, there is a chance you might want to set it as default so you won’t have to change it again & again.
How To Install Fonts On Word Mac
1. Open up Microsoft Word & go to the Home Screen to make necessary changes.
2. Here, you need to click on the Arrow sign of the Font section (right bottom corner).
3. Once you tap on it, another window will open up with many details including font selection, style, size, & whatnot.
4. You need to select the font you just downloaded & don’t forget to make the changes in style or size (if you want to).
5. After everything has been set, click on Set As Default to go ahead with the process.
6. Once it’s been tapped, another small window will open up that will ask you to select one of the options & you need to select, “All documents based on the Normal.dotm template?”
7. After choosing the correct option, tap on OK & your changes would be saved without talking much time.
& now whenever you open up the Microsoft Word, the font, size, style, & everything would work the way you wanted as saved a few moments ago.
Also Read:How to Fix Microsoft Word Spell Check Not Working
Wrapping Up
Adding new fonts to your Microsoft Word is much easier than you have ever thought & the above steps have proved it. Just go through this blog above & you will know that all you need is to narrow down the font you need for your system. & everything else will be taken care of within a few steps you’d be following.
Next Read
How To Install Fonts On Mac Word
Unlock Tagging
and more helpful features
- Tagging
The best way to categorize your fonts, until we can do it automagically. - Google Fonts
Browse and download Google fonts, the wordmark.it way. - Dark Mode
Preview fonts with a dark background, easier on the eyes! - Character Highlighting
Select and focus on a part of your text. A proud Wordmark.it invention. - Save as Image
Save your text as an image, save for later or share and get feedback. - No Advertisements
We'll remove all the advertisements. We don't like showing them to you anyway. - Support Wordmark.it
Help us pay the bills and we can put more hours into improving it.
- Can I see all my fonts with the Pro version?
There is no difference in terms of font detection between the free and the Pro version. If you can't see all your fonts, check out our help documentation on font detection issues.
- Does it automatically categorize my fonts?
Unfortunately not. This is something we want to build. We are exploring alternative ways but we are just not there yet. Meanwhile you will be able to tag your fonts manually.
- Is it easy to tag my fonts?
Tagging fonts is integrated into the Wordmark.it workflow. Enter a word, scroll through your fonts, select the ones you want to tag and click the tag button to categorize the selected fonts under an existing or new category.
- Do I need to create an account before purchasing?
No. Your account will be created along with your purchase. We will ask you to create a password after the purchase is completed. You will also receive an email with your purchase and login details.
- What happens when my account expires after a year?
We will not automatically charge you. You get to choose if you want to renew your account. We certainly hope that you do so but If you choose not to, we can export a list of your tagged fonts as well.
- Where can I get more information about the features?
Check out our help documentation for detailed information on how to use wordmark.it and its features.
